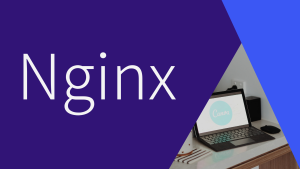Mattermostをインストール直後の英語表示から日本語表示にする方法
Mattermostをインストールし、起動した後は英語表示となっております。英語表示から日本語表示にする方法となります。
左上のユーザのところの「三」を右クリックすると下記のようになります。
1.「System Console」をクリックします。
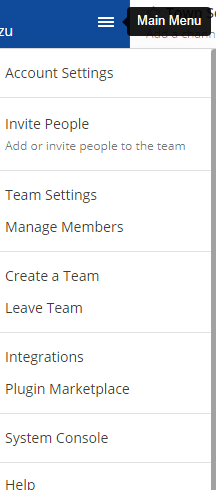
すると下記のような画面が左側に出てきます。そこで「Localization」をクリックします。
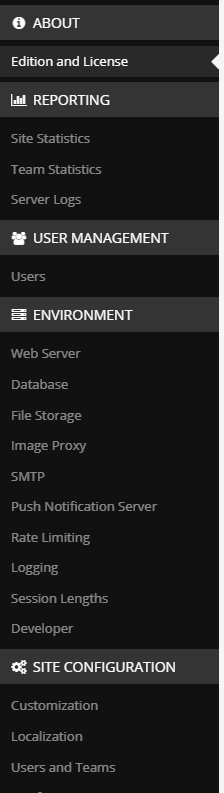
次に下記の画面になりますので下記のように変えて、下にある「Save」します。
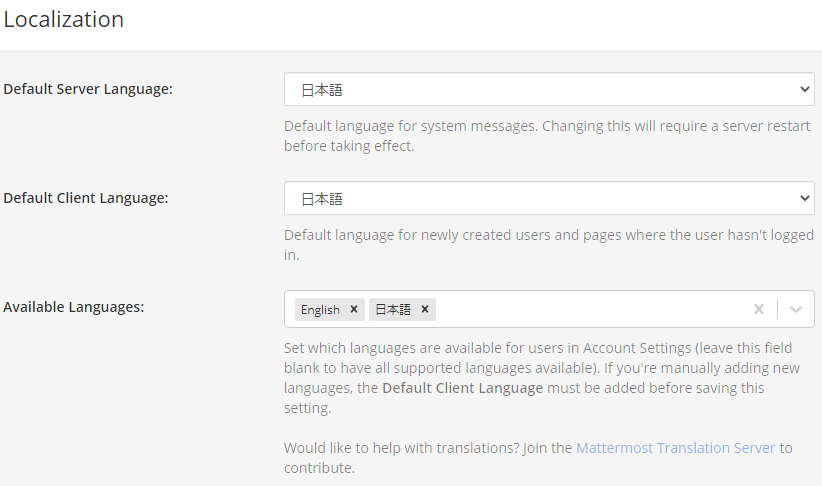
Homeに戻って左上のアカウント名を右クリックし「ACCUNT Settings」をクリック
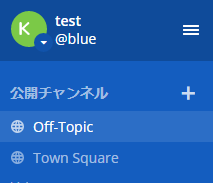
Account Settingsが開くと下記が表示されるので「Display」をクリックする。
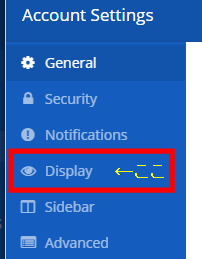
Display Settingsが開きますので一番下の「Language」をクリックします。
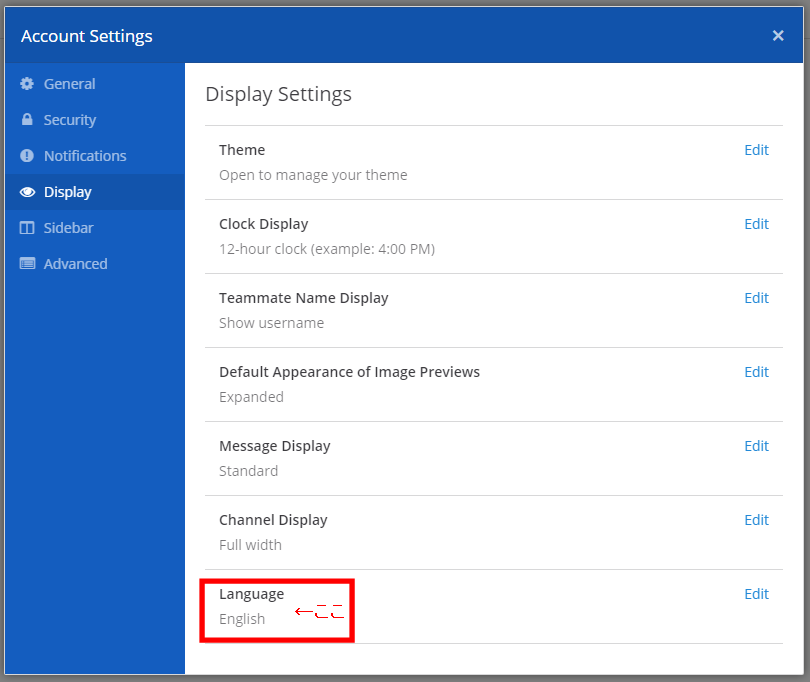
クリックして、「」「」

クリックして日本語を選択します。
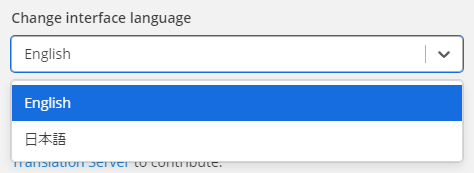
「日本語」を選択して「Save」をクリックすると日本語表示になります。
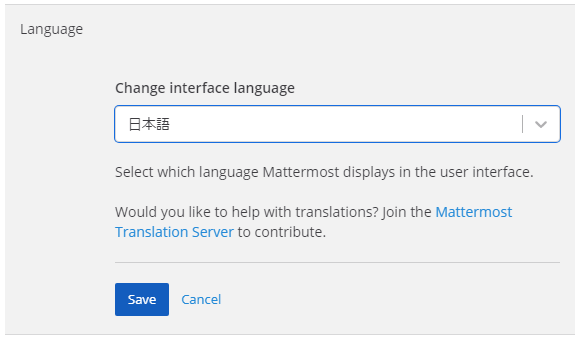

これで日本語表示になりました。