CentOS7.9 WordPressをインストールする方法
環境
【OSバージョン】
CentOS Linux release 7.9.2009 (Core)
【Apacheバージョン】
Server version: Apache/2.4.6 (CentOS)
Server built: Mar 24 2022 14:57:57
【PHPバージョン】
PHP 8.0.18 (cli) (built: Apr 13 2022 02:45:05) ( NTS gcc x86_64 )
Copyright (c) The PHP Group
Zend Engine v4.0.18, Copyright (c) Zend Technologies
with Zend OPcache v8.0.18, Copyright (c), by Zend Technologies
【MariaDBバージョン】
Server version: 10.6.7-MariaDB MariaDB Server
Copyright (c) 2000, 2018, Oracle, MariaDB Corporation Ab and others.
WordPressの最新版のありかを探す
インストールする前に最新版のWordpressのURLリンクをコピーしてきます。
1.「Wordpress Download」で検索をかけてダウンロードするページへ行きます。
2022年5月12日時点では「https://ja.wordpress.org/download/」です。
2.WEBページを開くと下記のような画面になります。

3.真ん中あたりにある「WordPress5.*.*をダウンロード」を探します。
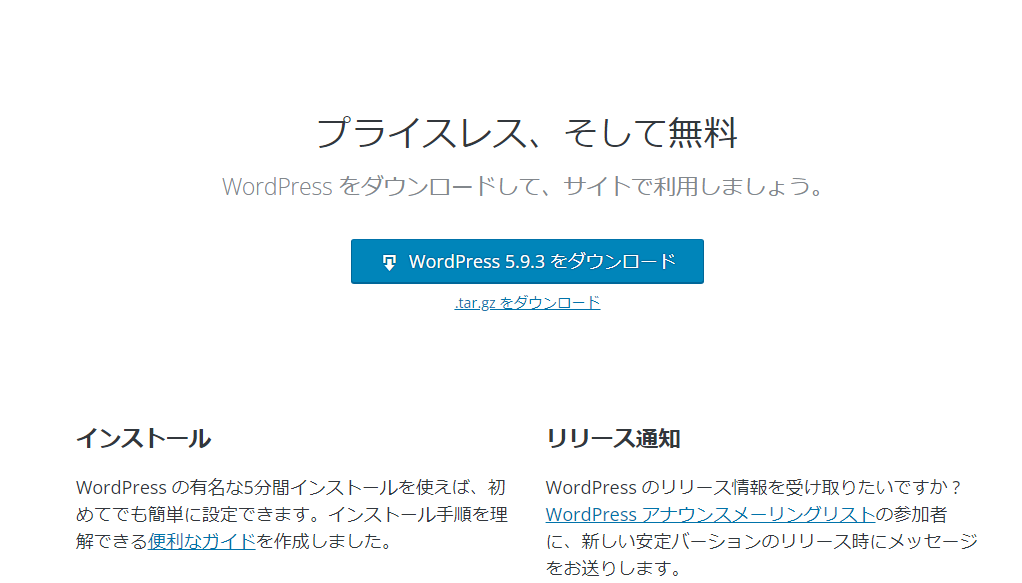
4.CentOSはLinuxになるので「.tar.gzをダウンロード」のところで右クリックし「リンクのアドレスをコピー」をクリックします。
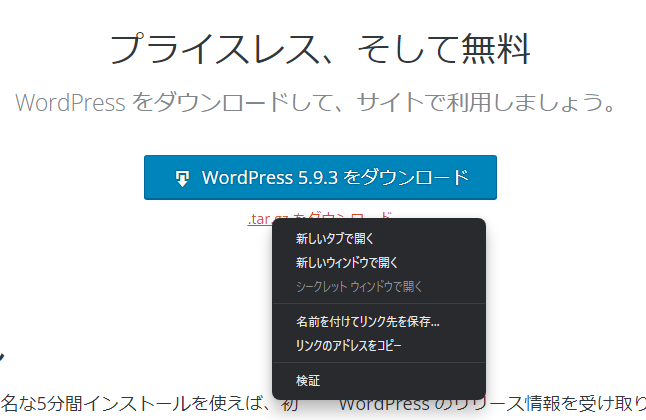
5.リンク先がコピーされたか確認します。

テキストなどにメモをしておきましょう。
例えばですが、WEBブラウザのURLに入力し、Enterを押すとファイルをダウンロードします。約20Mbyteに満たない程度ですのでここでダウンロードが始まれば、リンクは問題ありません。
このURLのコピーはサーバーでファイルをダウンロードする際に必要になりますので必ずメモをしておきましょう。
インストールしたコマンド
実行したコマンドは下記です。
cd /var/www/html 👈htmlフォルダへ移動
wget https://ja.wordpress.org/latest-ja.tar.gzl 👈ファイルをダウンロードします
ls 👈ダウンロードしたファイルを確認します。(latest-ja.tar.gzがあるはず)
tar xvf latest-ja.tar.gz 👈ダウンロードしたファイルを解凍します。
mv wordpress/* /var/www/html 👈解凍したファイルを閲覧するフォルダに移動します
rm latest-ja.tar.gz 👈圧縮されたファイルは不要のため、削除します
WEBブラウザのURLへ「https://独自ドメイン/wordpress」を入力して実行してください。すると下記のような画面が出るはずです!
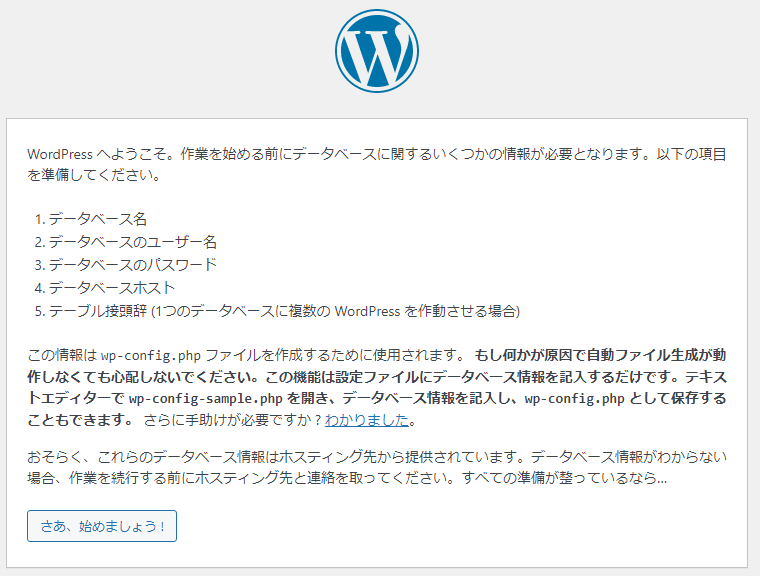
次に左下にある「さあ、始めましょう!」を押しましょう。するとデータベースなどを入力する画面になります。今まで決めたユーザ名やパスワードを入力しましょう。
入力するのは下記です。
「データベース名」
「ユーザ名」
「パスワード」
その他は基本的には変更しません。
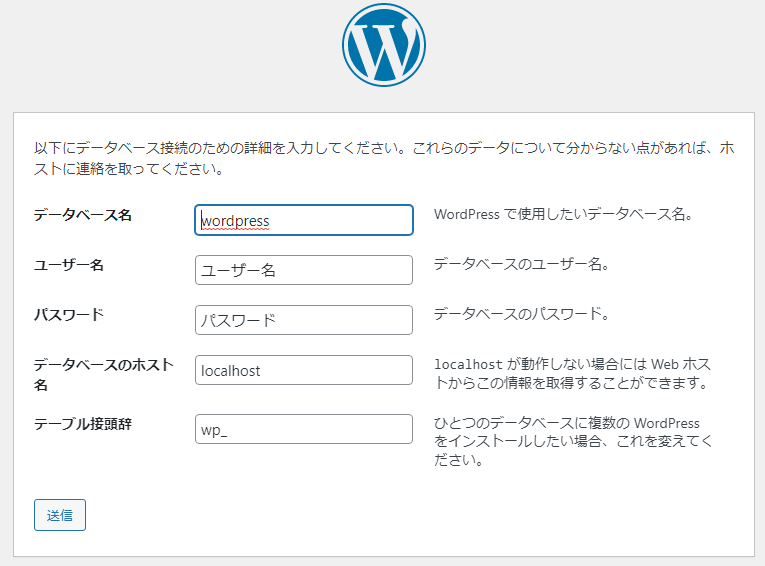
問題なく入力できていれば、ようこそと歓迎されます。
ここからはWordpressのタイトルや記事を書いていくユーザ名、パスワードを入力していきます。
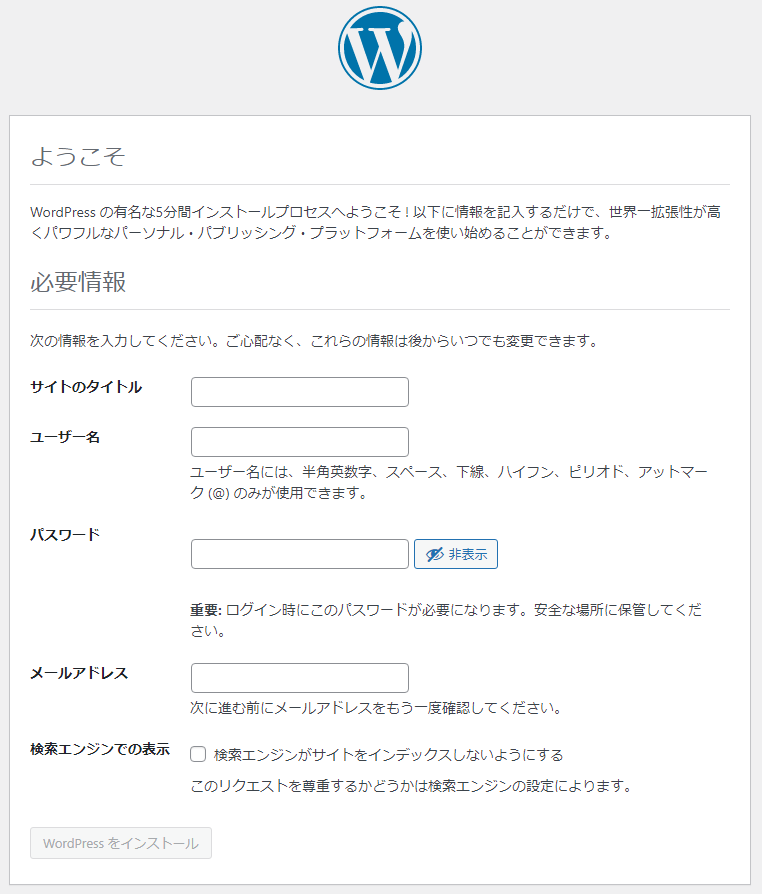
問題なければ「成功しました!」と表示されます。
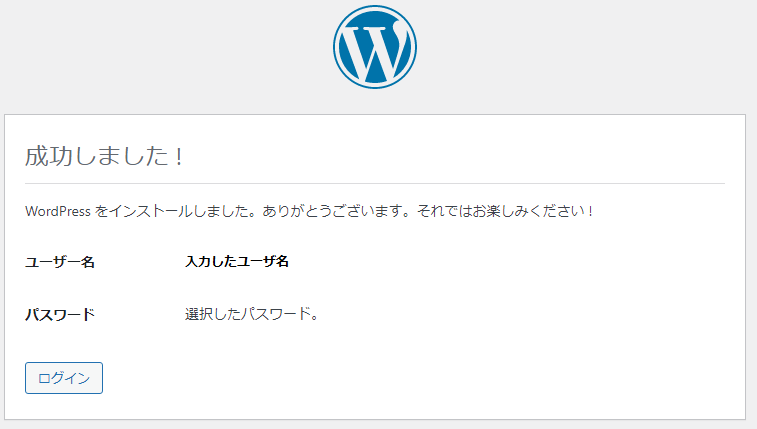
ログインを押して、さっそくブログの準備をしていきましょう。


